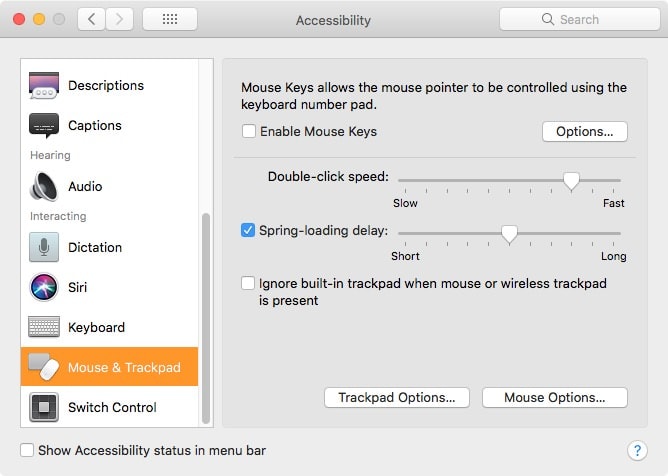« Qu’ai-je appris ? »
C’est la question que je me pose après chaque conférence TEDx à laquelle j’assiste, que ce soit en tant que coach ou en tant que simple spectateur. Évidemment, de par mon métier et de par le nombre d’interventions que j’ai eu l’opportunité de voir, il devient de plus en plus difficile de trouver des sujets qui n’ont jamais été abordés. Pourtant, il est possible de construire une présentation intéressante même pour des sujets qui ont déjà été traités. Mais à une condition : que l’intervenant choisisse de prendre un angle nouveau pour développer son sujet, et qu’il n’hésite pas à ajouter une touche de… complexité !
Prenons par exemple la Blockchain et le Bitcoin. Présenter aujourd’hui ce qu’est la Blockchain et le Bitcoin n’a plus grand-chose de surprenant ou de nouveau, car de nombreux intervenants l’ont déjà fait ces dernières années. Pourtant, on peut toujours parler de la Blockchain et développer des points de vue novateurs et originaux. Ainsi, à TEDx Lille, William O’Rorke a fait un parallèle entre l’évolution d’Internet et celle de la Blockchain. Il explique comment tous deux sont vus au début comme des instruments de liberté et de partage. Puis, au fil du temps, sous la pression réglementaire des États, comment ces technologies deviennent les instruments de surveillance parfaits. Il est ainsi illégal aujourd’hui d’acheter ou de vendre des Bitcoins de manière anonyme en France. À TEDx Tours, Stéphane Voisin a choisi un angle encore différent : et si la Blockchain n’était pas un problème climatique (lié à la consommation énergétique du Bitcoin), mais au contraire une solution pour mieux maîtriser nos émissions de carbone ? Un point de vue de nouveau différent, original, qui ouvre de nouvelles perspectives à partir d’un même sujet, la Blockchain.
Ces interventions ne sont pas compréhensibles par tout le public. Si vous n’avez jamais entendu parler de la Blockchain avant, il vous sera difficile de comprendre les concepts sous-jacents à ces interventions. Certains penseront que cela va à l’encontre de l’esprit TEDx. Que le but de TEDx est de rendre n’importe quel sujet accessible à des enfants de 6 ans. Mon point de vue est différent : je pense qu’un bon TEDx, c’est un mix d’interventions simples, percutantes et accessibles, et d’interventions plus complexes, quitte à ce qu’elles ne soient pas accessibles à 100 % du public. C’est une alternance de moments « aérés » et de moments plus « denses ». Lorsqu’il n’y a que des interventions « émotionnelles » et légères, je m’ennuie et je deviens frustré. Les intervenants ont beau multiplier les effets de scène, les anecdotes personnelles, créer de l’émotion, faute de nourriture intellectuelle mon cerveau s’éteint. À l’inverse, lorsque toutes les interventions sont complexes, mon cerveau sature. Par exemple, lors de TEDx Tours, les interventions plus « complexes » (tout étant très relatif, personne n’a abordé le fonctionnement de fond de la Blockchain ou fait de démonstration de modèles économiques !) étant équilibrées avec des présentations plus « grand public », comme celle de Karim sur les trous noirs, la matière noire et l’énergie noire.
Les coachs en présentation on aussi leurs propres œillères. Ils prennent leurs « bonnes pratiques » de simplification et veulent les appliquer de manière indiscriminée à tout type de présentation. Mais je dois dire que cette vision du monde où tout doit être calibré pour des demi-débiles incapables de faire le moindre effort de réflexion me fatigue.